Email System
Guide for accessing the email system and setting up your email on gmail.
Guide is for:
- DCU MPS Committee
- The College View Editorial Team
- DCU Fotosoc Committee
Background
When researching on how to set up an email system with a custom domain, I discoverd Purelymail which was recommended by some members of Redbrick. It is cheap and easy to set up, with not much limitations on what you can do.
Information
- All emails will be in the format of
@dcumps.ie,@thecollegeview.ieor@dcufotosoc.ie - All emails sent to these accounts will automatically be sent to your college email address too. (Some emails marked as spam may not be forwarded, so make sure to check your Purelymail account regularly)
Accessing your email in the browser
- Go to the Purelymail Website
- Enter your email address and password (these will be provided to you by me)
- Make sure you are on the
Webmail Loginand not theAccount Login, otherwise you won't be able to log in.
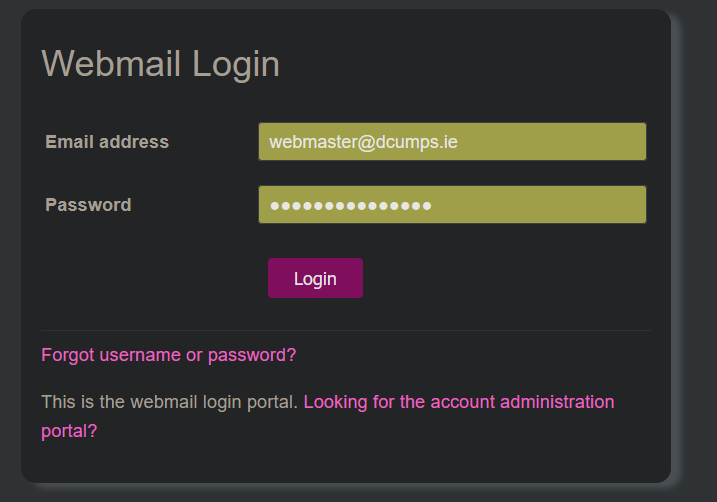
Changing your name and signature
- Click on the
Settingstab in the top left corner - Click on the
Identitiestab - Click on your email address, won't likely have your name yet
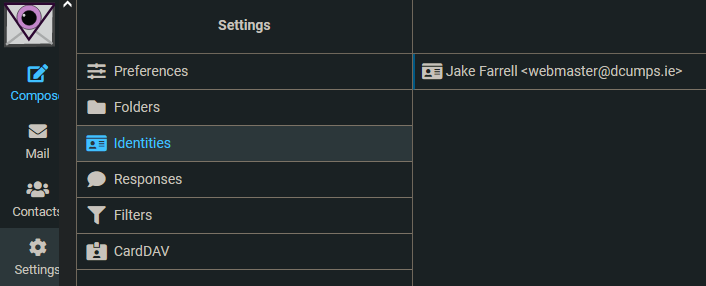
- Change your name and signature to what you want it to be
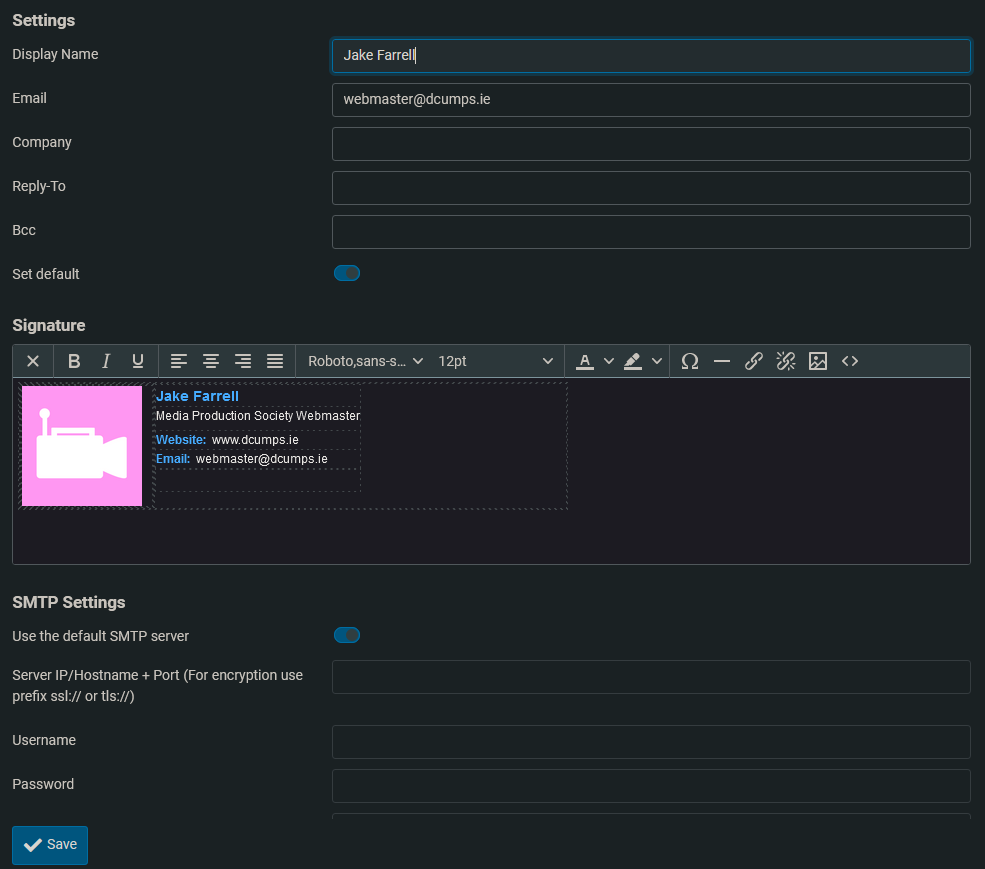
- If you want a custom signature like the one shown, just let me know and I'll make one for you
- Click
Saveat the bottom of the page and you're done!
Adding your email to an existing Gmail account
-
Log into your DCU Gmail account, click on the
Settingsicon in the top right corner and click onSee all settings -
Once in there, click on the
Accountstab -
Click on
Add another email address -
Enter your name and Purelymail email address and click
Next(You can leave theTreat as an aliasbox checked)